Nutzer-Kontrollzentrum - heraufladen (Frontend Upload)
Nutzer können im Frontend an zwei Unterschiedlichen Orten heraufladen. Im Nutzer-Kontrollzentrum oder direkt in der Kategorieansicht.
Der Hauptunterschied zwischen diesen beiden Methoden ist:
- in der Kategorie Ansicht, können Nutzer keine Subkategorien erstellen, sie können nicht veröffentlichen, sie können nicht unveröffentlichen, nicht Bilder oder Subkategorien löschen.
- in der Kategorie Ansicht können Nutzer in Kategorien von anderen Nutzern Bilder hochladen (wenn Sie Hochladerechte besitzen).
- im Nutzer-Kontrollzentrum können nur Besitzer der Kategorie die Hauptkategorie und Subkategorien erstellen/bearbeiten, heraufladen, löschen veröffentlichen und unveröffentlichen
Um eine Kategorie im Nutzer-Kontrollzentrum verwalten zu können, müssen Sie Inhaber dieser Kategorie sein und alle Rechte besitzen. Falls es keine für den Nutzer ausgewählte Kategorie in der Administration gibt, ist am Anfang jeder Nutzer in der Lage (falls in den Optionen aktiviert) eine Hauptkategorie und Subkategorien zu erstellen. Das Besitzrecht (Inhaber) wird automatisch für den jeweiligen Nutzer gesetzt.
Um in irgendeine Kategorie in der Kategorie-Ansicht hochzuladen, werden nur Hochladerechte benötigt.
Beispiel:
A) in den Optionen wurde das Nutzer-Kontrollzentrum aktiviert. Wenn Nutzer A auf den Nutzer-Kontrollzentrum-Link im Frontend klickt, muß er/sie sich einloggen. Nach dem Login kann er/sie eine Hauptkatgeorie erstellen. Wenn diese erstellt ist, ist dieser Nutzer Inhaber dieser Kategorie. Das bedeutet, nur dieser Nutzer kann diese Kategorie bearbeiten, Subkategorien erstellen und bearbeiten, Bilder hochladen, Bilder veröffentlichen unveröffentlichen und Bilder löschen.
B) Der Administrator setzt nur Hochladerechte für Kategorie C für Nutzer B. Im Frontend kann Nutzer B nicht die Kategorie verwalten, kann keine Subkategorien erstellen, er/sie kann nur Bilder in diese Kategorie in der Kategorie Ansicht hochladen.
Nutzer-Kontrollzentrum
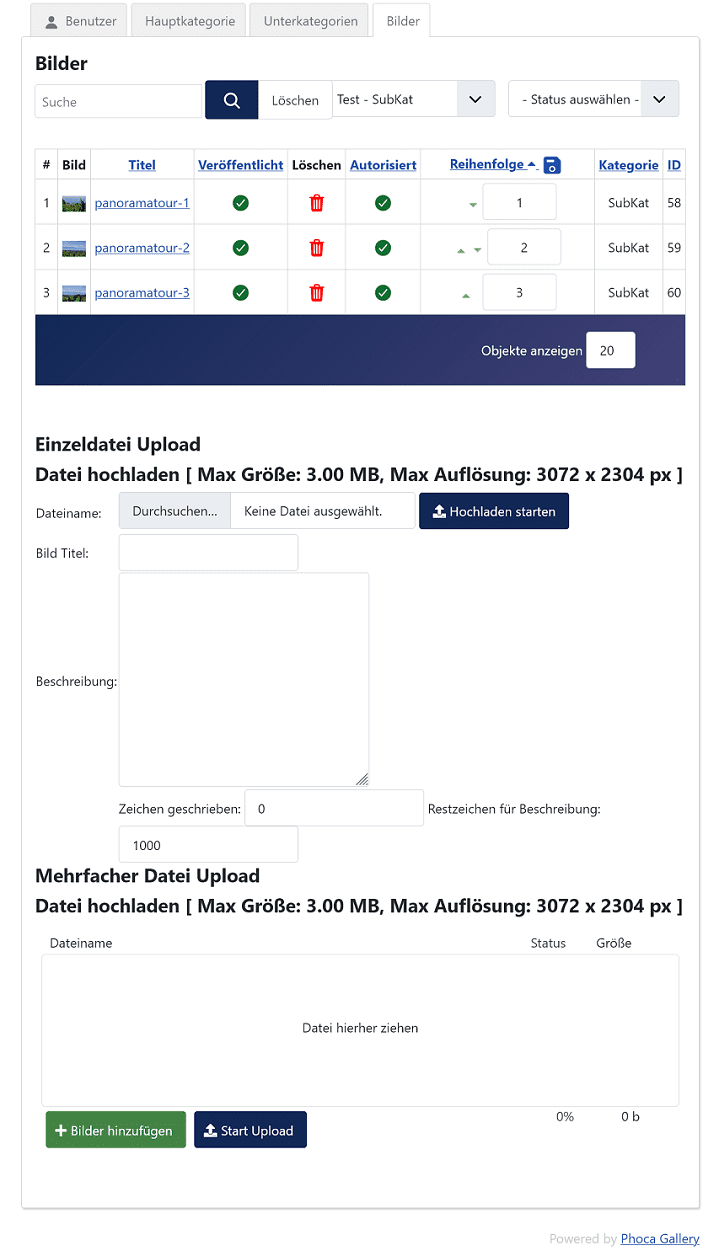
Nutzer
Hier bekommen Sie Informationen, wie viele Unterkategorien erstellt werden können und wieviel Bilder herauf geladen werden dürfen. Hier können Mitglieder (registrierte Nutzer) ihr Avatar heraufladen, falls dies in den Optionen eingeschaltet ist.
Hauptkategorie
Hier können Ihre Mitglieder (registrierte Nutzer) eine Hauptkategorie anlegen und bearbeiten. In dieser Hauptkategorie können Unterkategorien erstellt und Bilder hochgeladen werden.
Unterkategorien
Hier können Ihre Mitglieder (registrierte Nutzer) Unterkategorien anlegen, löschen, bearbeiten, veröffentlichen und nicht veröffentlichen. Ebenfalls hier wird die Information, ob diese Unterkategorien autorisiert sind oder nicht, angezeigt.
Bilder
Hier können Ihre Mitglieder (registrierte Nutzer) Bilder heraufladen, löschen, bearbeiten, veröffentlichen und nicht veröffentlichen. Ebenfalls hier wird die Information, ob diese Bilder autorisiert sind oder nicht, angezeigt.
Um das Hochladen von Bildern für Nutzer im Nutzer-Kontrollzentrum zu ermöglichen, müssen Sie die folgenden Parameter in den Phoca Gallery Optionen festlegen:
Nutzer-Kontrollzentrum-Einstellungen
- Nutzer-Kontrollzentrum aktivieren - diese Option muß auf 'Ja' gesetzt sein, wenn Sie Mitgliedern erlauben wollen das Mitglieder Kontrollzentrum zu nutzen
- Avatar hochladen aktivieren - Ja|Nein
- Avatar Bestätigung aktivieren - wenn diese Option auf 'Ja' gesetzt ist, ist der Avatar nicht autorisiert und muß erst vom Administrator autorisiert werden
- Autorisierung der Nutzer-Kategorien - wenn diese Option auf 'Ja' gesetzt ist, sind die Nutzer-Hauptkategorien nicht autorisiert und müssen erst vom Administrator autorisiert werden
- Autorisierung der Unterkategorien - wenn diese Option auf 'Ja' gesetzt ist, sind die Nutzer-Unterkategorien nicht autorisiert und müssen erst vom Administrator autorisiert werden
- Aktivierung der direkten Unterkategorie-Erstellung - wenn diese Option auf 'Ja' gesetzt ist, können in einer Kategorie direkt Unterkategorien angelegt werden
- Max. Anzahl Unterkategorien - Legen Sie hier die maximale Anzahl von Unterkategorien fest, die ein Nutzer anlegen darf
- Max. Anzahl Zeichen für die Kategorie-Beschreibung - Legen Sie hier die maximale Anzahl von Zeichen fest, die ein Nutzer im Feld Beschreibung (siehe Bilschirmfoto) benutzen darf
- Benutzersprache - Bitte die Sprache wählen die im Mitglieder Kontrollzentrum benutzt werden soll: Alle|Benutzersprache|Seitensprache
Hochladen-Einstellungen
- Aktivieren der Nutzerautorisierung für das Hochladen - wenn diese Option auf 'Ja' gesetzt ist, sind die hochgeladenen Bilder nicht autorisiert und müssen erst vom Administrator autorisiert werden, bevor sie im Frontend angezeigt werden können
- Max. Anzahl Zeichen für die Beschreibung - Setzen Sie die maximale Anzahl Zeichen, die ein Nutzer im Feld Beschreibung verwenden darf
- Max. Größe zum hochladen (in Bytes: Frontend, administratives hochladen) - Größenlimit für ein Bild (Null=kein Limit)
- Max. Auflösung: Breite - Limit für die Bildbreite
- Max. Auflösung: Höhe - Limit für die Bildhöhe
- Max. Größe aller Nutzer-Bilder - Größenlimit für alle Bilder aller Nutzer (Null=kein Limit)
- Mehrfaches Hochladen einschalten - Wählen Sie hier 'Ja', wenn im Mitglieder Kontrollzentrum mehrfaches Hochladen erlaubt sein soll
- Methode des mehrfachen Hochladens - Wählen Sie die Methode. Lesen Sie auf http://plupload.com welcher Browser und welche Funktionen von der ausgewählten Methode unterstützt werden
- Teilweises Hochladen von Dateien - Wählen Sie hier 'Ja', wenn im Nutzer-Kontrollzentrum teilweises Hochladen erlaubt sein soll.
- Mehrfach Uploader: Breite - Legen Sie die Breite eines Bildes fest, wenn Sie wünschen das der 'Mehrfach Uploader' vor dem Upload die Breite des original Bildes veränder soll (resize). Das funktioniert auch mit dem 'Java Upload', nicht aber für die 'mehrfaches Hochladen - HTML4 Methode' (Der Wert -1 lässt das original Bild unverändert)
- Mehrfach Uploader Höhe -Legen Sie die Höhe eines Bildes fest, wenn Sie wünschen das der 'Mehrfach Uploader' vor dem Upload die Höhe des original Bildes veränder soll (resize). Das funktioniert nicht mit der 'mehrfaches Hochladen - HTML4 Methode' (Der Wert -1 lässt das original Bild unverändert)
- YouTube Upload aktivieren - Legen Sie fest, ob der YouTube Upload im Frontend aktiviert werden soll.
- Standardzugriff - Legen sie den Standardwert für Zugriff (ausgewählte Gruppen) fest, der für Kategorien, die von Nutzern im Frontend angelegt werden, verwendet wird.
- Standard-Zugriffsrechte - Legen Sie den Standardwert für Zugriffsrechte (ausgewählte Nutzer) fest, der für Kategorien, die von Nutzern im Frontend angelegt werden, verwendet wird.
Vergewissern Sie sich, dass Sie in Phoca Gallery --> Kontrollzentrum --> Optionen --> Erstellung Miniaturbilder - Einstellungen --> Miniaturbilderstellung aktivieren auf 'Ja' gesetzt haben. Falls 'Nein', werden von den heraufgeladenen Bildern keine Miniaturbilder (thumbnails) erstellt.
Bilder in der Kategorie Ansicht hochladen
Wenn Sie möchten, können Sie Mitgliedern (registrierten Nutzern) das Recht geben, Bilder direkt in der Kategorie Ansicht hochzuladen. Im Backend können Sie für jede einzelne Kategorie festlegen, wer die Bilder sehen darf, wer Bilder hochladen darf, wer Bilder veröffentlichen/unveröffentlichen darf und wer Bilder löschen darf.
Komponenten » Phoca Gallery » Kategorien » [Neu | Bearbeiten] Button. Nun sind Sie in Phoca Gallery Kategorien [Neu]. Hier können Sie folgendes festlegen:
- Zugriffsebene - öffentlich, Registriert, Spezial(öffentlich - alle Besucher können Bilder der ausgewählten Kategorie sehen, Registriert - nur Mitglieder (registrierte Nutzer) können Bilder der ausgewählten Kategorie sehen, Spezial - nur Autoren und darüber können Bilder der ausgewählten Kategorie sehen)
- Zugangsrechte - Legt die Mitglieder (registrierte Nutzer) fest, die die Bilder in der ausgewählten Kategorie sehen können
- Hochladerechte - Legt die Mitglieder (registrierte Nutzer) fest, die Bilder in die ausgewählte Kategorie hochladen dürfen. Wenn Sie dieses Recht einem Mitglied geben, wird er im Frontend in der gewählten Kategorie ein Upload Feld vorfinden mit dessen Hilfe dieses Mitglied in diese Kategorie Bilder hochladen kann
- Löschrechte - Legt die Mitglieder (registrierte Nutzer) fest, die in der ausgewählten Kategorie Bilder löschen, veröffentlichen und unveröffentlichen können
- Inhaber - Legt den Inhaber der gewählten Kategorie fest
- Kategorie-Verzeichnis - Legen Sie das Verzeichnis auf Ihrem Server fest (images/phocagallery/ausgewähltes-verzeichnis Das ist ein Verzeichnis innerhalb images/phocagallery/, in dem die heraufgeladenen Bilder gespeichert werden sollen. Wenn dieses Kategorie-Verzeichnis nicht gesetzt wurde, können Mitglieder vom Frontend aus keine Bilder hochladen. Im Nutzer-Kontrollzentrum (Frontend) wird dieses Verzeichnis automatisch erstellt.


