- Dateien: im Fall von Phoca Gallery sind das Bilder und Miniaturbilder, im Fall von Phoca Download sind das herunterladbare Dateien (vorschau- und abspielbare Dateien)
- Daten in der Datenbank: alle Informationen über Phoca Gallery Bilder und Phoca Download Dateien sind in der Datenbank gespeichert.
Um Dateien zu exportieren/importieren benötigen Sie ein FTP-Programm (in Joomla! 3 können Sie aber genausogut Phoca Commander verwenden. Das ist ein in Joomla! integriertes FTP-Programm)
Um Daten zu exportieren /importieren benötigen Sie die phpMyAdmin Anwendung (läuft auf den meisten Webhostingservern).
Joomla! 2.5 (exportierende Seite)
- Phoca Gallery: 3.2.8
- Phoca Download: 2.1.9.
Dateien exportieren (Joomla! 2.5)
Phoca Gallery:
[images/phocagallery] Verzeichnis
Phoca Download:
[images/phocadownload] Verzeichnis
[phocadownload] Verzeichnis - Falls Sie einen eigenes Verzeichnis für Phoca Download Dateien verwenden, kopieren Sie dieses.
Daten exportieren (Joomla! 2.5)
Loggen Sie sich in Ihre phpMyAdmin Anendung ein und wählen Sie die Datenbank aus, in der alle Daten Ihrer Joomla! 2.5 Seite gespeichert sind.

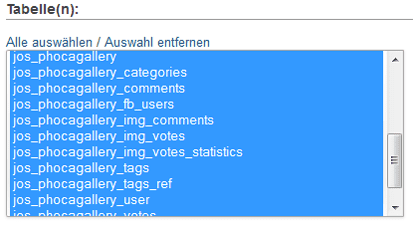
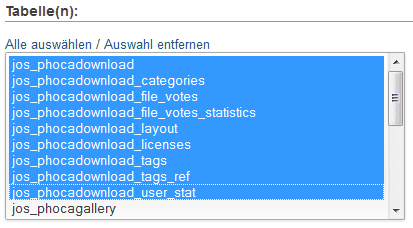
In den Ausgabe: Einstellungen wählen Sie: Speichere Ausgabe in Datei (um die SQL-Abfragen in eine Datei zu speichern).
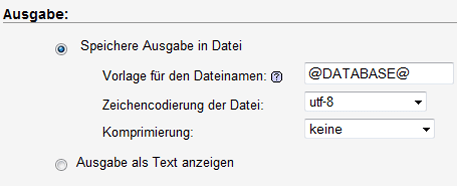
In den Tabelle exportieren Optionen wählen Sie Daten (nur Daten werden gesichert, nicht die Tabellenstruktur - das ist wichtig, weil in Joomla! 3 neue Spalten hinzugefügt wurden. Diese Spalten werden automatisch bei der Installation hinzugefügt und sind so kein Problem für die exportierten Daten).
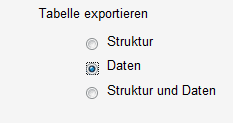
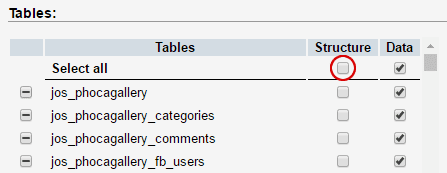
Als Zu verwendende Syntax bei der Dateneingabe: wählen Sie: beide obigen Optionen verwenden.
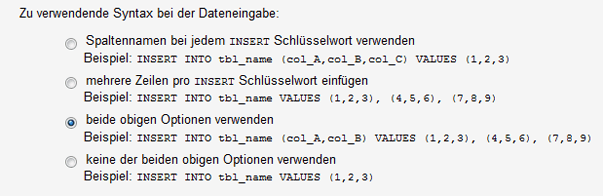
Speichern Sie das Backup (SQL-Abfragen) z.B. als phocagallery.sql (phocadownload.sql). Nun sind alle Phoca Gallery oder Phoca Download Daten der alten Joomla! 2.5Seite gesichert.
Joomla! 3.x (importierende Seite)
Vergewissern Sie sich das die neueste Phoca Gallery (Phoca Download) Version auf Ihrer Joomla! 3 Seite installiert ist. Falls nicht, führen Sie das Upgrade zur aktuellsten Version durch:
- Phoca Gallery: 4.1.2 (die z.Z. der Erstellung dieser Anleitung aktuellste Version)
- Phoca Download: 3.0.6 (die z.Z. der Erstellung dieser Anleitung aktuellste Version).
Dateien importieren (Joomla! 3)
Phoca Gallery:
[images/phocagallery] Verzeichnis
Phoca Download:
[images/phocadownload] Verzeichnis
[phocadownload] Verzeichnis - Falls Sie einen eigenes Verzeichnis für Phoca Download Dateien verwenden, kopieren Sie dieses.
Phoca Gallery (Phoca Download) sollte nun alle Bilder (Dateien) Ihrer alten Joomla! Seite enthalten.
Daten importieren (Joomla! 3)
Beispiel:
Joomla! 2.5 benutzt jos_ prefix
Joomla! 3 benutzt nichtjos_ prefix
Nach dem Sichern der alten Daten und vor dem Importieren der SQL Befehle müssen Sie alle jos_ Strings in notjos_ Strings im gespeicherten Backup ändern. Öffnen Sie die Dateien phocagallery.sql oder phocadownload.sql und ersetzen Sie das Prefix durch die Tabellennamen.
TRUNCATE TABLE `jos_phocadownload_layout`;
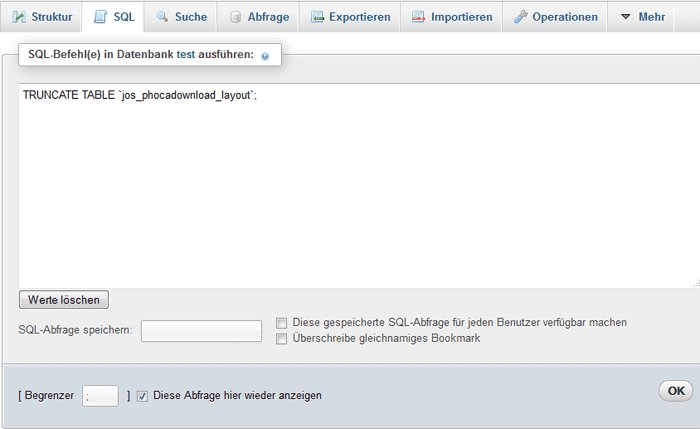

Wählen Sie die Backup Datei (phocagallery.sql or phocadownload.sql) auf Ihrer Festplatte.
Phoca Guestbook Migration
- jos_ (kann unterschiedlich zu Ihrem sein, verändern Sie jos_ zu Ihrem Prefix: yourprefix_)
- jos_temp_ (hier das gleiche, verändern Sie jos_ zu Ihrem Prefix: yourprefix_temp_)
2) Exportieren Sie nur die items tabelle, es gibt zwei Tabellen in Phoca Guestbook (Joomla! 2.5):
- jos_phocaguestbook_books (nicht exportieren)
- jos_phocaguestbook_items (exportieren)
Öffnen Sie Ihre phpMyAdmin Anwendung, wählen Sie Ihre Joomla! 2.5 Datenbank, klicken Sie auf Exportieren (schauen Sie sich die obigen Bilder an, um die Stellen zu finden, die hier beschrieben werden):
- Art des Exports: Angepasst
- Tabelle(n): wählen Sie nur eine Tabelle aus - jos_phocaguestbook_items
- Ausgabe: Speichere Ausgabe in Datei
- Format: SQL
- Formatspezifische Optionen: Struktur und Daten
- Datenexport-Optionen: beide obigen Optionen verwenden
und klicken Sie auf OK um die (Backup) Datei mit den Gästebucheinträgen (guestbook items) zu speichern. Sie haben nun die Gästebucheinträge exportiert (Backup erstellt). Der Name dieser Datei kann z.B. phocaguestbook-items.sql sein.
4) Öffnen Sie diese Datei (phocaguestbook-items.sql) und bearbeiten Sie sie. Verändern Sie jos_ Prefix zu jos_temp_ Prefix (Verwenden Sie Ihren eigenen Prefix. Es ist wichtig an dieser Stelle den temp String zu verenden). Beispiel:
Von:
CREATE TABLE IF NOT EXISTS `jos_phocaguestbook_items` ( ...
INSERT INTO `jos_phocaguestbook_items` ( ...
Zu:
CREATE TABLE IF NOT EXISTS `jos_temp_phocaguestbook_items` ( ...
INSERT INTO `jos_temp_phocaguestbook_items` ( ...
3) Gehen Sie zur Administration (Backend) Ihrer neuen Seite (Joomla! 3) und installieren Sie Phoca Guestbook 3 (in unserem Fall 3.0.2)
4) Erstellen Sie ein neues Gästebuch in Joomla! 3. Beim Speichern dieses Gästebuchs sehen Sie die Liste der Gästbücher - dort finden Sie die ID Ihres Gästebuchs. Merken Sie sich die ID, oder notieren Sie sie.

5) Gehen Sie zu phpMyAdmin, zu Ihrer Joomla! 3 Datenbank, klicken sie auf Importieren (schauen Sie sich die obigen Bilder an, um die Stellen zu finden, die hier beschrieben werden):
- Zu importierende Datei: Durchsuchen Sie Ihren Computer und wählen Sie phocaguestbook-items.sql
- Klicken Sie auf OK
Die Einträge werden jetzt in Ihre Joomla! 3 Datenbank importiert - in die temporäre Tabelle (jos_temp_phocaguestbook_items). Nun existieren in Ihrer Datenbank zwei Tabellen mit Inhalten:
- jos_phocaugestbook_items (wurde während der Installation von Phoca Guestbook 3 erstellt und sollte nur eine Standardzeile enthalten)
- jos_temp_phocaguestbook_items (wurde durch den Import erstellt)
6) Führen Sie folgenden SQL-Befehl in phpMyAdmin in Ihrer Joomla! 3 Datenbank aus (vergewissern Sie sich, das Sie den richtigen Prefix verenden):
INSERT `jos_phocaguestbook_items` (id, catid, parent_id, lft, level, username, userid, email, homesite, ip, title, content, date, published, checked_out, checked_out_time) SELECT id+1 AS id, 10013 AS catid, 1 AS parent_id, ordering AS lft, 1 AS level, username, userid, email, homesite, ip, title, content, date, published, checked_out, checked_out_time FROM `jos_temp_phocaguestbook_items`
7) Sprache aktualisieren:
UPDATE `jos_phocaguestbook_items` SET `language` = '*';
8) Kategorie ID aktualisieren (fügen Sie die ID ein, die Sie als Gästebuch ID notiert haben):
UPDATE `jos_phocaguestbook_items` SET `catid` = '8';
UPDATE `jos_phocaguestbook_items` SET `catid` = '0' WHERE `id` = '1';
Die Einträge sind jetzt importiert, wir müssen aber noch die richtige Sortierung festlegen, lassen Sie folgende SQL-Befehle ablaufen:
CREATE TABLE migrate AS
SELECT id,
@rowid:=@rowid+2 AS rowid,
@rowid - 1 AS lftnew,
@rowid AS rgtnew FROM jos_phocaguestbook_items,
(SELECT @rowid:=0) AS init
ORDER BY id;
UPDATE jos_phocaguestbook_items SET lft=(SELECT lftnew FROM migrate WHERE migrate.id = jos_phocaguestbook_items.id);
UPDATE jos_phocaguestbook_items SET rgt=(SELECT rgtnew FROM migrate WHERE migrate.id = jos_phocaguestbook_items.id);
9) Die Migration ist jetzt vollendet, jetzt müssen noch die temporären Tabellen entfernt werden:
DROP TABLE `jos_temp_phocaguestbook_items`, `migrate`;
Phoca Maps Migration
- jos_phocamaps_map
- jos_phocamaps_marker
- jos_phocamaps_icon
Die Dateien des folgenden Verzeichnisses sollten kopiert werden:
[phocamapskml] Verzeichnis
Phoca Restaurant Menu Migration
- jos_phocamenu_config
- jos_phocamenu_day
- jos_phocamenu_email
- jos_phocamenu_group
- jos_phocamenu_item
- jos_phocamenu_list
Es müssen keine Dateien kopiert werden.


